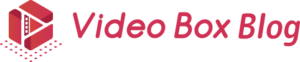今や日本人の生活の一部にもなっているYouTubeは、世界中で約20億人のユーザーを持つ巨大コンテンツです。
リモコンに「YouTubeボタン」を搭載するテレビも増えており、テレビを使って動画を視聴する人も増加しました。
YouTube広告は、動画を視聴するという流れの中に差し込んで訴求できる公告方法として有効です。
この記事では、YouTube広告を出稿するまでの流れや、トラブルの解消法を紹介し、YouTube広告の出し方について詳しく解説します。
コンテンツ
YouTube広告の出し方を基礎からご紹介
YouTube広告で使用できるコンテンツは、原則として動画のみとなります。
広告用の動画制作が必須ですが、素材が完成していれば出し方そのものは決して難しいものではありません。これから、手順を詳しくご紹介します。
YouTubeに宣伝用の動画をアップロードする
YouTube広告では、YouTubeにアップロードしている動画を使って広告を出すことになります。
そのため、まずは宣伝用の動画を制作してアップロードしましょう。
通常のアップロードと同じ手順で宣伝用の動画を掲載することができます。
Google広告からキャンペーンを作成する
YouTube広告はGoogle広告を経由して掲出します。
まだGoogle広告(旧Googleアドワーズ)への登録が済んでいないという場合は、あらかじめ登録を行いましょう。
登録済みの場合は、そのままログインしてキャンペーン作成画面を開きます。
最初からGoogle広告にアクセスしても構いませんが、YouTube上からGoogle広告にジャンプすることもできます。
アップロードした動画のオプションから「宣伝」をクリックするだけで、Google広告を開くことが可能です。
一番上の欄には「キャンペーン名」を入力します。
これが動画のタイトルになるわけではないので、自分で見たときに内容が分かるものに設定しておけば大丈夫です。
文字数は120文字以内ですが、自由な内容に決めることができます。
動画の配信方法を設定する
キャンペーン名が決まったら、動画の配信方法などを設定しましょう。
動画の再生前に表示させる広告は「インストリーム広告」、関連動画の横やトップページにサムネイルとして表示させる広告は「ディスカバリー広告」と呼ばれます。
広告を表示させる範囲としては「YouTubeのみ」と「YouTubeとGoogle動画パートナーのサイト」の2種類から選べます。
ディスカバリー広告の場合は、サムネイルと見出しを決定することが可能です。
見出しの文字数は、すべて表示されるよう簡潔なものにしましょう。
配信する地域を設定する
続いて動画を配信する地域を設定します。
ターゲットとする都市をピンポイントで指定することができるため、特定の地域に特化した内容のYouTube広告を出す場合は、郵便番号や都道府県名、都市名を入力して公開範囲を狭めます。
日本語で作成した動画の場合、海外で視聴されたとしてもほとんど意味がありません。
広告料がかさんでしまいますから、なるべく狭い範囲に決定することがおすすめです。一般的には「日本」が選ばれることが多くなっています。
オーディエンスを設定する
どんな層に向けて広告を配信したいのか、YouTube広告では細かく設定することが可能になっています。
ユーザー属性としては性別や年齢、子供の有無といった項目から自由に設定できるので、訴求したい相手の属性を見極めて設定しましょう。
ユーザーが検索しているキーワードや、興味・関心といった分野からもターゲティングを進めることが可能です。
飲食店などの広告ならグルメを、家具などの販売を目指すならインテリアをといった形でカテゴリーを選びましょう。
ただし、これらのカテゴリーは細かく設定しないままで広告を出すこともできます。
広告の掲載後に設定を変更することも可能なので、まずは極端に範囲を狭めすぎず、広告の露出を増やすことを目的とすることがおすすめです。
1日の予算を設定する
1日あたりに使用する予算を日本円で入力します。
例えば10,000円に設定することで、1日平均の予算が10,000円を上回らないようにYouTube側が自動で調整してくれます。
無理のない範囲の金額を入力しましょう。
注意点としては、設定額の2倍程度までを1日に使用する場合があることです。
この場合は、翌日以降の広告配信量を減らして予算を調整してくれます。
仮に1日目に15,000円を消費したとすると、翌日は5,000円に抑えるなどの調整が働くことになります。
審査に合格できればYouTube広告を配信することができる
上記の設定が完了したら、「キャンペーン作成」をクリックして編集を終了させます。
この後、動画の内容に問題がないかどうかをYouTube側が審査することになり、審査に合格すると広告の自動配信が開始されます。
審査状況を確認するときは、Google広告のタスクバーから「広告と広告表示オプション」をクリックしましょう。
掲載を希望している動画の一覧が表示され、ステータス画面を閲覧できます。
ここが「審査中」なら未公開、「承認済」なら配信が開始されています。
YouTube広告の審査は、平常であればキャンペーン作成から24時間以内に完了します。
審査に通過できなかった場合は、YouTubeの規約を確認し直し、規約違反にあたらない内容に編集しましょう。
広告費を支払う
広告料の支払いが滞ると、その段階で広告の配信が行われなくなります。
動画の承認後すぐに広告配信を開始するためにも、あらかじめ広告費を支払うための設定を済ませておきましょう。
設定は「ツールと設定」の「料金」から行えます。
YouTube広告は自動課金となるため、広告の配信を中止するまで、設定した上限額までの請求が続くことになります。
支払い方法にクレジットカードなどを選ぶ場合には特に注意し、状況を見極めながら広告の配信を停止させることが重要です。
配信を停止したい場合は、広告の一覧画面を開き、サムネイルの左となりにある緑色の丸いボタンをクリックします。
すると「一時停止」というタブが出現するので、そこをもう1度クリックしてください。
緑色の丸いボタンが一覧から消えれば、配信を停止できています。
YouTube広告の出し方に失敗した際の対処法
Google広告を利用するためには、ユーザーの住所や支払い方法といった個人情報をあらかじめ入力しておかなければなりません。
この設定が済んでいないままYouTube広告を出そうとすると「アカウントは有効ではありません」といった警告文が出現します。
この警告文が現れた際は、その隣にある「修正」をクリックして、求められる情報をすべて入力しましょう。
入力する内容は、個人orビジネス、メールアドレス、住所、名前、支払い方法といったごく一般的な情報ばかりです。
支払い方法として自動支払いを選ぶ場合は、クレジットカード情報を入力します。カード番号と有効期限、カードの名義、裏面に書かれている3桁のCVCを記載しましょう。
クレジットカードだけではなく、デビットカードの利用も可能です。
まとめ
YouTube広告の出し方はとても簡単ですが、Google広告と連動させて出稿する形式であるため、YouTubeの他にGoogle広告のアカウントを取得することも求められます。
動画掲載までに必要になる基本的な手続きの内容と手順は、この記事で紹介したとおりです。
まずは基本的な設定のみで動画広告を出し、その反応を確認してみましょう。
改善点などの課題が見えてきたら、より細かくターゲティングの設定をすることもできます。
効率よく広告を出すためには、事前にGoogle広告の本人確認を済ませておくことがポイントです。