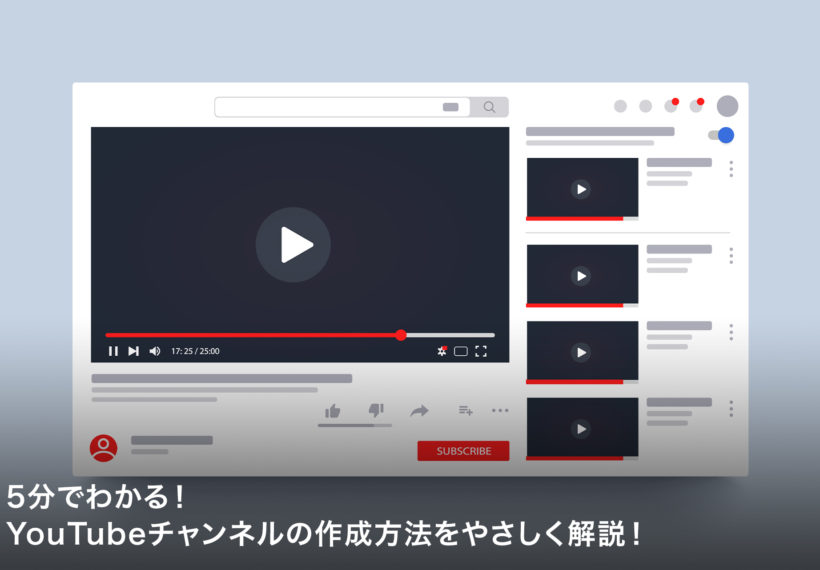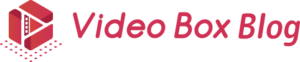YouTubeチャンネルはGoogleアカウントを用意しいくつかの必要情報入力と設定を行うだけで、ものの5分もあれば作成することができます。
この記事では、4つのステップに分けてYouTubeチャンネルの作成方法を分かりやすく解説していきます。
コンテンツ
Step1:Googleアカウントを用意する
YouTubeアカウントを作成するためには、Googleアカウントを用意する必要があります。
Googleアカウントを持っていない場合は下記のURLにアクセスし、アカウント登録を行ってください。
https://accounts.google.com/signup/v2/webcreateaccount?flowName=GlifWebSignIn&flowEntry=SignUp
登録用の個人情報を入力し、携帯電話番号でコードを受け取って認証を行うことで、Googleアカウントはすぐに作成することができます。
既にGoogleアカウントを取得している場合には、そのアカウントをそのまま使用することができます。
ただし、企業でYouTubeチャンネルを作成する場合などは、個人用のアカウントではなく管理用のアカウントを作成した方が良いでしょう。
Step2:新しくYouTubeチャンネルを作成する
Googleアカウントの用意ができたら、YouTubeにログインして新しくYouTubeチャンネルを作成していきましょう。
YouTubeへはGoogleのアカウントを使用してログインすることができます。
YouTubeトップ画面の右上に「ログイン」と表示されているので、クリックしてGoogleアカウントのユーザーネームとパスワードを入力してログインしてください。
すると「ログイン」と表示されていた部分が自分のアカウントのアイコンに変わるので、クリックします。
なお、既にブラウザでGoogleアカウントにログイン済みの場合は、YouTubeのトップページにアクセスした時点でYouTubeにもログインされた状態になっているので、ログインの工程は省いてアカウントアイコンをクリックしてください。
プルダウンでメニューが表示されますので、「設定」をクリックし、画面中央あたりに青文字で表示されている「新しいチャンネルを作成する」をクリックします。
最後に、ブランドアカウント名の入力を求められるので、設定したいチャンネルのアカウント名を入力し、「作成する」をクリックすればYouTubeアカウントの作成が完了です。
ブランドアカウントとは?
ここで補足としてブランドアカウントとはどの様なものなのか解説しておきましょう。
ブランドアカウントとは、企業名やブランド名、あるいはヒカキンの「HikakinTV」のようにチャンネル独自のアカウント名を設定し、個人用のGoogleアカウントとは別にYouTubeチャンネルと紐付けて運用するアカウントのことです。
ブランドアカウントはYouTubeチャンネルを運用する上でいくつかのメリットがあります。
1つ目に、ブランドアカウントはアカウント管理を行うGoogleアカウントを複数追加することができるため、企業用チャンネルなど複数名でYouTubeチャンネルを管理する際に、マスターアカウントのログイン情報を共有する必要がなく、便利かつ安全にチャンネル運用を行うことができます。
2つ目に、チャンネル名を自由に設定できるようになります。
YouTubeチャンネルをブランドアカウントに紐付けずにGoogleアカウントで管理する場合、チャンネル名はGoogleアカウントに設定した性・名そのままになってしまいます。
例えば「山田 太郎」という姓名でGoogleアカウントに登録した場合には、YouTubeチャンネルのアカウント名は「太郎 山田」という表示になってしまうため、不格好ですよね。
しかしブランドアカウントであれば「山田太郎」「太郎チャンネル」「太郎TV」といった様に、自由にアカウント名を設定することができるのです。
3つ目に、ブランドアカウントは一つのGoogleアカウントでいくつでも作成することができるため、複数チャンネルを運用したい場合に管理が楽になります。
例えば企業で複数のオウンドメディアやSNSアカウントを運営しており、それぞれのYouTubeチャンネルも開設したいとなった場合にも、一つのGoogleアカウントでブランドアカウントを複数作って管理・運用することができます。
YouTubeチャンネルを運用する上でメリットが多いので、基本的にはブランドアカウントは作成するものだと考えていただいて問題ありません。
Step3:YouTubeチャンネルの基本情報を設定する
YouTubeチャンネルを作成できたら、基本情報を設定していきましょう。
YouTube内右上のアカウントアイコンをクリックし、プルダウンメニューから「設定」→「チャンネル」の順にクリックすることで、チャンネルのトップページが開きますので、画面右上の「チャンネルをカスタマイズ」をクリックしてください。
YouTubeチャンネルのトップページに遷移しますので、メニューのタブから「概要」を選択肢、次の項目を入力していきます。
- チャンネルの説明
チャンネルの自己紹介文に該当する部分です。運営者の情報やチャンネルの方針、アップロードする動画の内容など、必要な情報をユーザーにわかりやすく伝える文章を設定しましょう。また、検索結果にチャンネルが表示される場合もあるため、上位表示させたいキーワードも含めるようにします。
- ビジネス関係のメール
メールでの問い合わせを受け付ける場合に、受信用のメールアドレスを設定します。
- 場所
ビジネスの拠点となる国を選択します。
- リンク
ウェブサイトやSNSアカウントのプロフィールページなど、指定したURLへのリンクをチャンネルアート上に最大5つまで表示させることができます。
YouTubeチャンネルを見てくれたユーザーを別のプラットフォームへ誘導したり、コンテンツを見せたりすることができるため、積極的に活用しましょう。
続いて、YouTubeチャンネルトップページ中段の右側にある歯車アイコンから「詳細設定」をクリックし、チャンネルのキーワードを設定しましょう。
こちらもYouTube検索にチャンネルがヒットするようにするためのものです。
以上で基本的なプロフィール情報の設定はOKです。
Step4:チャンネルアイコンとチャンネルアートを追加する
最後に、チャンネルのアイコンとチャンネルアートを設定しましょう。
チャンネルアイコンはYouTubeチャンネルトップページ上部の「チャンネル登録○人」と書かれた下に表示されている正方形のアイコンです。
カーソルを合わせることでペンのマークが出現し、クリックして「編集」を選択することで、好きな画像をアップロードして設定することができます。
チャンネルアイコンは個別の投稿動画にも表示されるものですので、アカウントの特徴を表しつつ、印象に残りやすいアイコンを設定することが重要です。
続いてチャンネルアートの設定です。
チャンネルアートとはチャンネルページのヘッダー画像の様なもので、チャンネルアイコンと同じく、独自のものを設定することで個性をアピールすることができます。
チャンネル登録をしてくれたユーザーはチャンネルのページを頻繁に訪れて動画のチェックをしてくれますので、しっかりと企業やブランドなどを印象を付けられるようにしておきましょう。
まとめ
以上でYouTubeチャンネルの作成と最初に行っておくべきことは完了です。
チャンネル作成はあくまでYouTubeチャンネル運用の第一歩ですので、魅力的な動画コンテンツをアップロードし、多くのチャンネル登録者を獲得できるようにしてくださいね。